Hmhusername Password [ 1501 ] the Username or Password Is Incorrect. Please Try Again.
The mistake "The password is incorrect. Try over again" may appear after a Windows ten update. The foreign thing almost this trouble is that when information technology happens, the system does non display the password box to type the countersign, and the trouble may even occur to users who do not have a password (the countersign is blank).
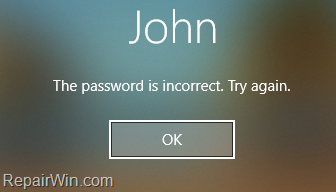
This article contains instructions to fix the following problem in Windows 10: After you lot download a Windows Update, the system prompts to restart the estimator to install the update. But, after restarting the computer, the user cannot log on to Windows ten because the organization displays the error "password is incorrect", even if the user types the password correctly or even if there is no countersign.
How to FIX: Windows 10 Tin can't Login after Update – Password is Incorrect.
If yous unable to login to Windows x later installing updates, attempt the methods below:
Method 1. Use the Virtual Keyboard to type your Countersign.
1. In the login screen press the Easy of access ![]() button, in the lower right corner, choose On-Screen Keyboard to activate the virtual keyaboard.
button, in the lower right corner, choose On-Screen Keyboard to activate the virtual keyaboard.
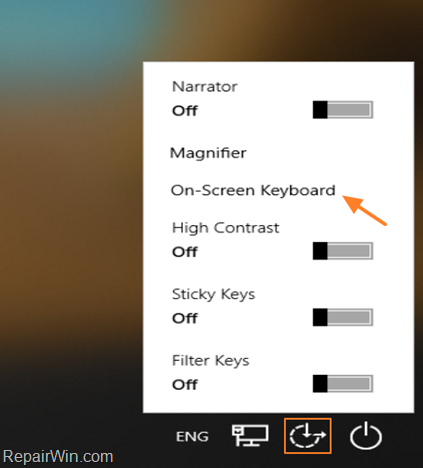
ii. Click in the countersign box, so click i past one the corresponding keys on the virtual keyboard to type your countersign.
iii. Click the Bear witness (Eye)![]() icon to verify that the password you lot typed is correct. When washed, click the Enter to login to Windows.
icon to verify that the password you lot typed is correct. When washed, click the Enter to login to Windows.
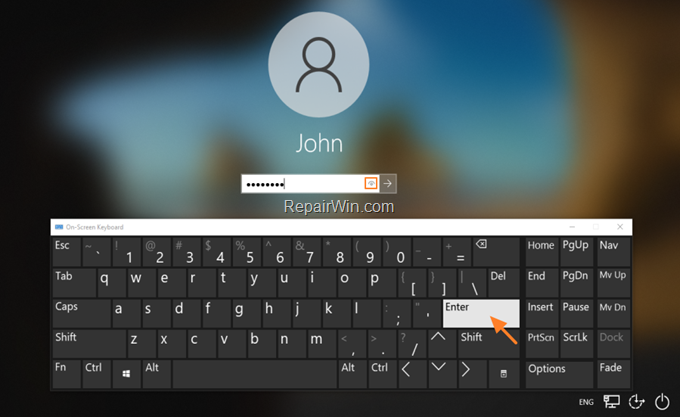
Method 2. Perform a Total Shutdown.
1. In the login screen, hold down the SHIFT key on your keyboard, and and then click the Power ![]() push button and choose Close downward, to fully shutdown your PC.
push button and choose Close downward, to fully shutdown your PC.
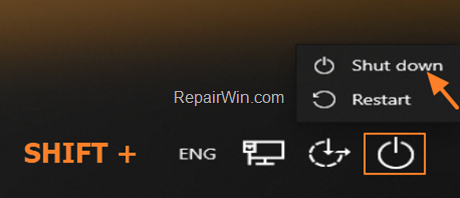
ii. When the calculator shuts downward, press the power push button (to Power-On your PC), and endeavour to login to Windows over again.
Method 3. Remove the Latest Update from Windows 10 Repair Options.
1. In the login screen, agree downwardly the SHIFT primal on your keyboard, and so click the Power ![]() button and cull Restart, to launch the Repair options.
button and cull Restart, to launch the Repair options.
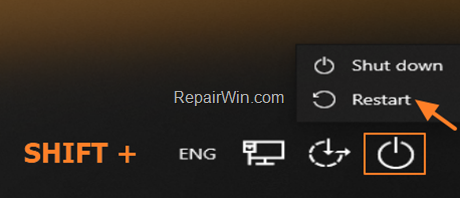
2. In Repair options click Troubleshoot -> Advanced options -> Uninstall Updates
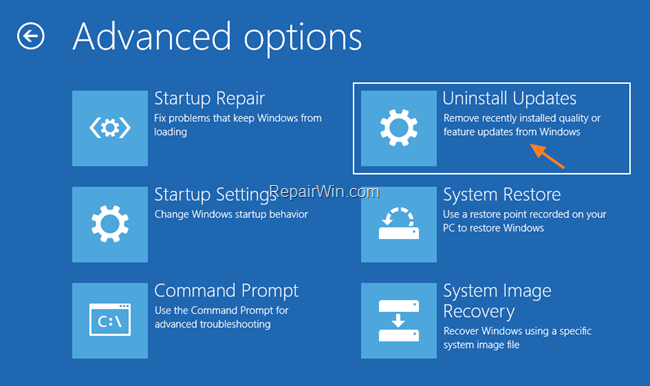
3. At the Uninstall Updates options, cull the Uninstall latest feature update.
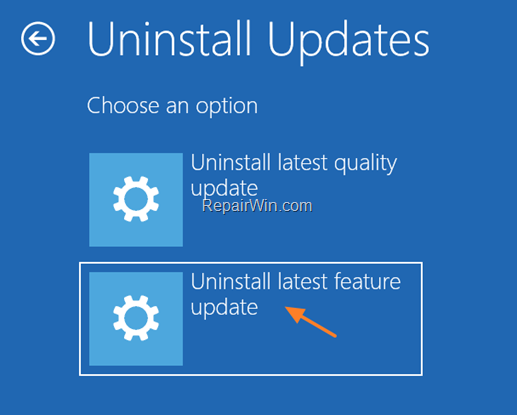
four. When the update uninstall is completes, click Exit and Go along to Windows 10 and attempt to login to Windows over again. *
* Note: If you notwithstanding can't login, repeat the same procedure and at the 'Uninstall Updates' options cull Uninstall latest quality update.
v. After logging in to Windows, follow the steps in Method 5 beneath, to turn off the "Use my sign-in info to automatically setting upwardly my device after update or restart" option.
Method 4. Login to Windows x using the Built-in Administrator account.
The side by side method, to bypass the "password wrong" error after update in Windows, is to enable the built-in Administrator account and to login with that account to Windows.
1. In the login screen, hold downwards the SHIFT key on your keyboard, and so click the Power ![]() button and choose Restart, to launch the Repair options.
button and choose Restart, to launch the Repair options.
2. In Repair options click Troubleshoot -> Avant-garde options -> Command Prompt.
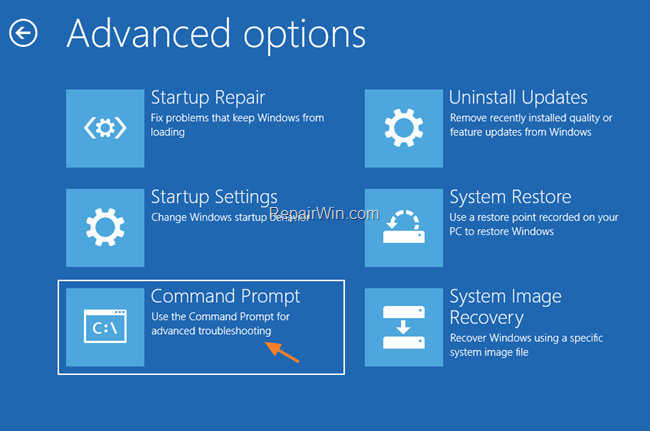
iii. At the next screen, click your Username and and so type your password (if whatever) and click Go on. *
* Annotation: If yous receive again that your password is incorrect, then boot your PC from a USB Windows Installation media, enter command prompt and follow the steps beneath to enable the Ambassador account in Windows Registry.
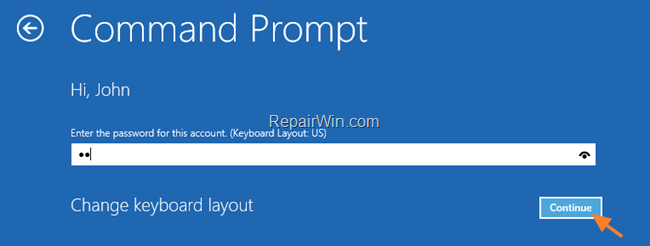
iv. In control prompt type regedit and printing Enter.
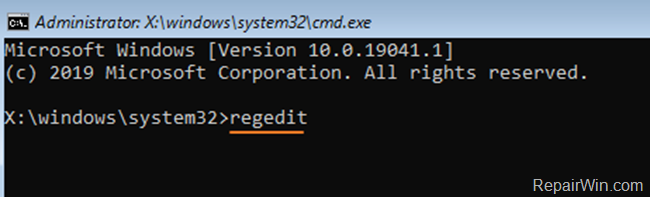
v. In Registry Editor, click to highlight the HKEY_LOCAL_MACHINE key.
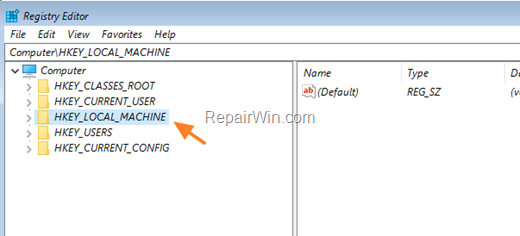
6. From the File carte, select Load Hive.
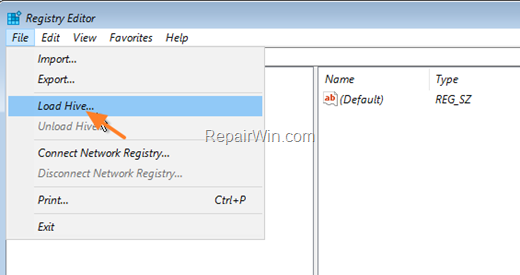
7. At "Load Hive" screen:
a. Locate the Windows drive (where Windows are installed on), and navigate to the folder: Windows\System32\config
b. Explore the contents of the config folder, select the SAM file and click Open.
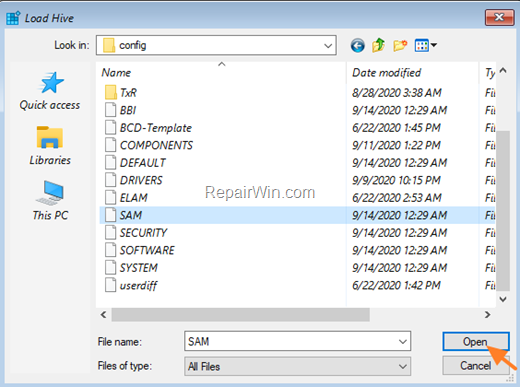
8. And then type a new Key Proper name: (e.g. "Repair") and press OK.

ix. Now navigate to the post-obit central (from the left side):
- HKEY_LOCAL_MACHINE\Repair\SAM\Domains\Business relationship\Users\000001F4
10. Double click at F value on the correct.
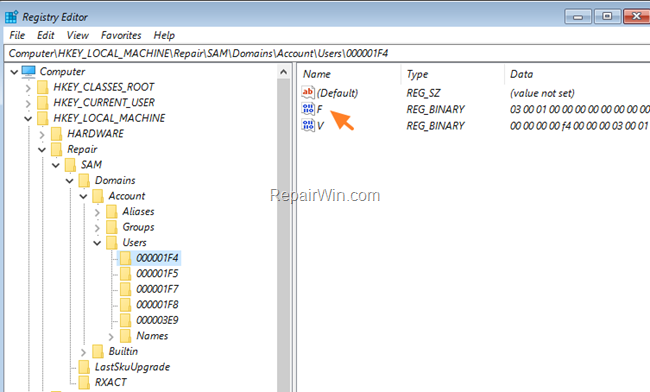
11. Press the Downward Pointer central and navigate to the line 0038.
12. Press once the Delete fundamental one time to delete the number 11
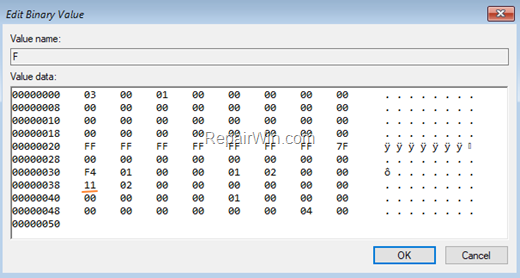
thirteen. And then blazon 10 and click OK.
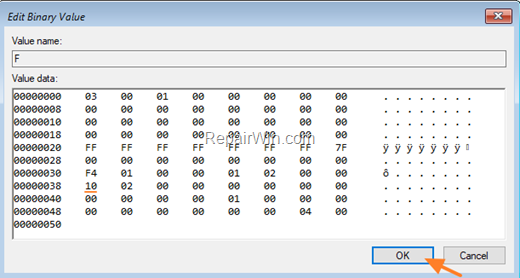
14. Now click to highlight (select) the New Key you created before under the HKEY_LOCAL_MACHINE (eastward.g. the "Repair" key in this example)…
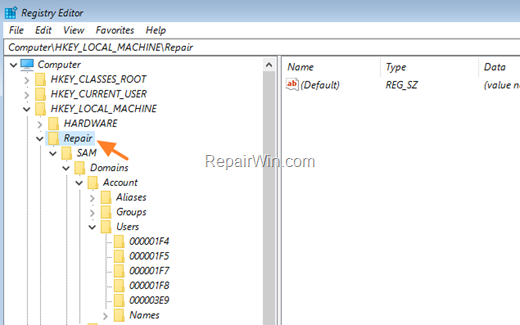
…and from the File menu click Unload Hive and and then…
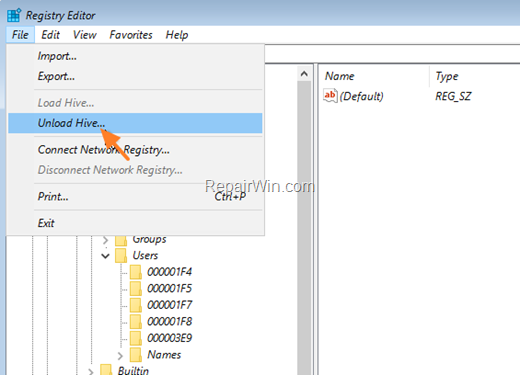
…click Yes to confirm.
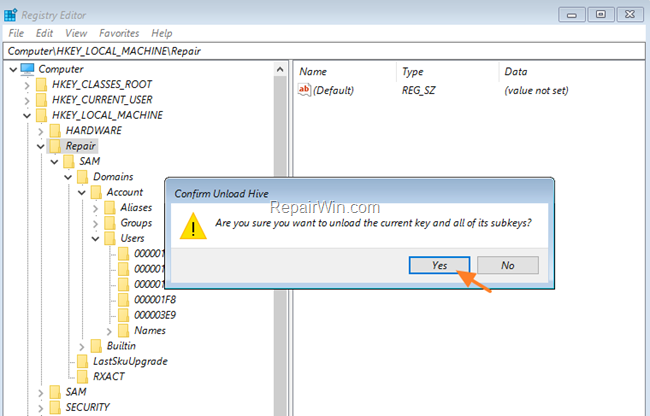
fifteen. Close the Registry Editor & the Command Prompt windows.
16. Click Exit and continue to Windows 10.
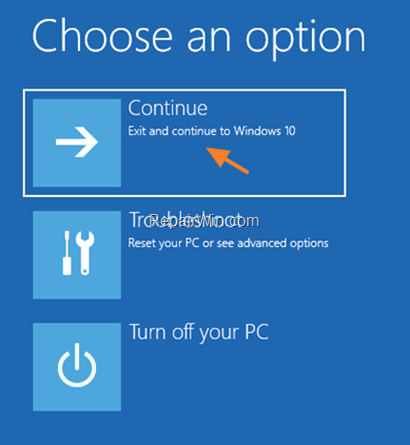
17. At Login screen, click at the Administrator Account to login.
18. Utilize the steps in Method five below.
19. Sign-out from the Administrator account, and sign-in to your business relationship. *
* Note: If you login to your PC with an MS Account, and you still not exist able to login to your PC (with the MS account), apply the following steps:
1. Create a new local account with authoritative privileges.
2. Sign-in with the new account.
three. Transfer all your files and settings from the MS business relationship to the new 1.
20. Disable the Administrator account, by giving this control in Control Prompt (Admin):
- net user administrator /active:no
Method 5. Disable the option "Apply Sign-in info to automatically setting up device after update". *
* Note: The post-obit instructions only work if you tin log on to Windows using another user business relationship or afterward you activate the ambassador business relationship as instructed in the method to a higher place.
i. From Outset carte ![]() click Settings
click Settings ![]() and then open Accounts.
and then open Accounts.
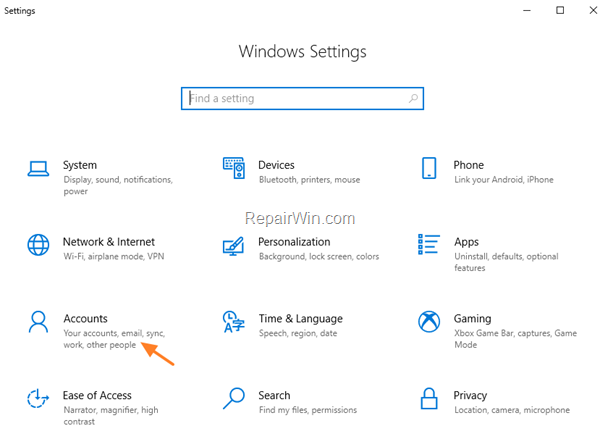
ii. At Sign-in options, toggle to OFF the "Use my sign-in info to automatically setting upwards my device after update or restart" selection.
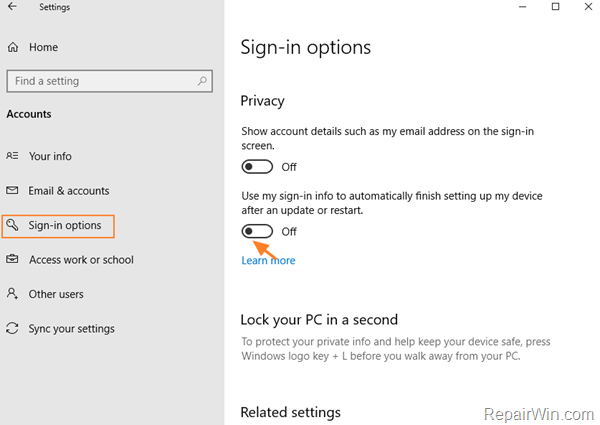
That's all folks! Did information technology work for you?
Please leave a comment in the annotate section below or even better: like and share this blog mail service in the social networks to help spread the discussion about this solution.
If this article was useful for you, please consider supporting us by making a donation. Even $i can a make a huge difference for united states of america.

Source: https://www.repairwin.com/fix-the-password-is-incorrect-after-update-in-windows-10/
Post a Comment for "Hmhusername Password [ 1501 ] the Username or Password Is Incorrect. Please Try Again."